Documentation | Blog | Demos | Support
Maintaining Your WordPress Website
Now that your WordPress website is live, we want you to have the tools to make edits and maintain your website. Here are some tips and tricks for you!
Logging-In
- Go to <yourwebsitename.com>/wp-admin or https://wordpress.com/log-in/
- You should have received log-in information from us when we designed your site. If you do not have a log-in, contact us and we can create this for you.
Basic Navigation
Here is a basic back-end snapshot:
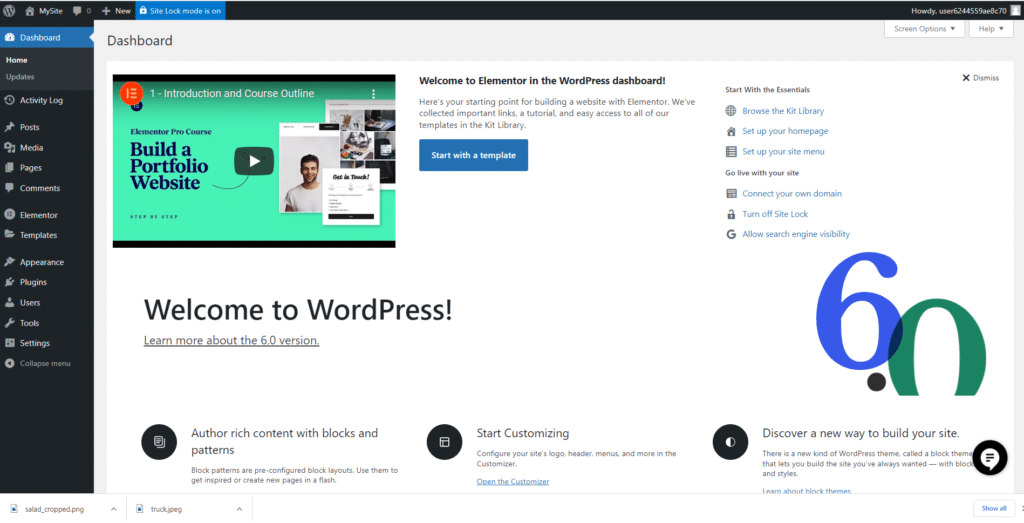
You will see on the left-hand side of your screen the menu of plugins, settings, and different sections that can be edited and adjusted for your needs.
Updating Plugins
WordPress comes with a built-in update system. It automatically checks for updates and shows you notifications when there are updates available. We do not recommend setting your plugins to auto-update as this could cause issues with your website down the line. Instead, we recommend regular review and manual updating of plugins. Here are your step-by-step instructions to do this safely to maintain the integrity of your website.
We also do not recommend updating all your plugins at once. The time when your website is most likely to break is during plugin updates. If you update them one at a time, you will know which plugin caused the issue (should there be one). If you have any issues when you update your plugins, please contact us.
- On the left-hand menu, select the option for “Plugins”.
- You will see a list of the plugins on your website. If a plugin is due for an update, you will see a notification below the listed plugin with an option to “update now”. Sample below.
- Before you update a plugin it’s important that you click on the ‘View version details’ link to see what changes the plugin author has made. This will keep you informed as to what changes were made should anything not work properly.
- You can now select “upgrade now”
Check How Your Website is Performing
Google Site Kit is a powerful tool that provides valuable insights into your website’s performance. Regularly monitoring these metrics can help you make informed decisions and optimize your website for better results.
- On the left-hand menu, select “Site Kit“. You will need to be using a browser that is logged into the Gmail account associated with your website analytics.
- Click on “Dashboard” to get an overview of your website’s performance. Here, you’ll find essential metrics like page views, search queries, and more.
- Click on “Analytics” to access in-depth data from Google Analytics or “Search Console” for insights into how your site performs in Google Search.
- If needed, you can fine-tune Site Kit settings by clicking on “Settings” under the “Site Kit” menu.
- Use the data provided to assess how your website is performing. Look for trends, opportunities for improvement, and areas where you’re doing well.

